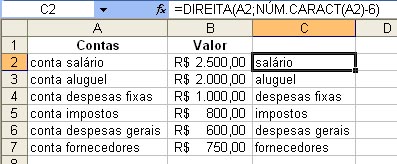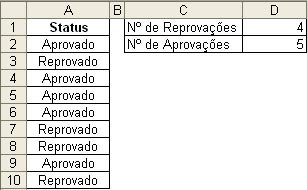Funções MAIOR e MENOR
Hoje vou demonstrar duas funções muito úteis no excel: Maior e Menor.
Imagine que temos a seguinte tabela:
e queremos determinar, através de uma fórmula, qual é o maior e menor preço. A solução seria usar as funções MAIOR e MENOR, veja como:
Sendo que:
nossa tabela de dados: B2:B10
K = 1 ( K representa qual o valor que quero pegar, exemplo1 = primeiro maior valor, k=2 seria o segundo maior valor e etc.. )
Sendo que:
nossa tabela de dados: B2:B10
K = 1 ( K representa qual o valor que quero pegar, exemplo1 = primeiro menor valor, k=2 seria o segundo menor valor e etc.. )
o resultado ficaria assim:
Por hoje é isso pessoal.
Abraços